When it comes to provisioning Cloud PCs, Microsoft offers two distinct flavors of Windows 365: Business and Enterprise. They might seem similar, both deliver a personal, persistent Cloud PC experience—but under the hood, there are key architectural and management differences you should be aware of.
In this post, I’ll break down those differences based on real-world experience and explain which version fits which scenario. For those who want to skip the long reading, here's the "Too long; didn't read" Table:
TL;DR
| Feature | Windows 365 Business | Windows 365 Enterprise |
|---|---|---|
| Target audience | Small businesses, freelancers, no central IT | Mid-to-large orgs with IT admins and policies |
| Management | No Intune integration, self-service | Full Intune management via Microsoft Endpoint Manager |
| Provisioning | Automatic after license assignment | Admin-controlled via provisioning policies |
| Custom images | ❌ Not supported | ✅ Supported |
| Device policies | ❌ No compliance, config, or security policies | ✅ Full policy deployment (compliance, config, Defender) |
| Microsoft Intune | ❌ Not supported | ✅ Fully integrated |
| Access to on-prem resources | ❌ No hybrid join, no Azure VNet support | ✅ Supports custom networks and hybrid AD join |
| Network type | Microsoft-hosted only | Microsoft-hosted or Azure VNet (custom) |
| Control over region/IP | ❌ No control | ✅ Region selection, static IP possible via VNet |
| WAN IP consistency | No control (random Microsoft IP) | Can be aligned per tenant or site via VNet |
| Custom DNS | ❌ Not available | ✅ Available with custom networking |
| Defender for Endpoint | Manual install only with active defender enforcement scope | ✅ Native automated onboarding via Intune policies |
| Conditional Access | ❌ Not enforced | ✅ Fully supported |
| Local admin rights | User is local admin by default | Configurable by IT via policy |
| Software deployment | Manual by user | Automated via Intune (Win32, LOB, Store apps) |
| Monitoring & reporting | ❌ No visibility | ✅ Endpoint analytics, compliance reports |
| Support for Windows Autopatch | ❌ No | ✅ Yes |
| License limit | Max. 300 users per tenant | No limit |
| Pricing | Per user, includes Windows license | Requires eligible M365 license + Cloud PC add-on |
| Use cases | Fast setup, no IT involvement | Secure, managed, enterprise-grade environments |
So now, let’s dive a bit deeper into some of the key differences and why they actually matter when choosing between W365 Business and W365 Enterprise.
1. Management Experience
- W365 Business is designed to be simple: users get a Cloud PC with almost no IT intervention. There’s no Intune, no custom policies just the ability —just assign a license, and they’re good to go.
- W365 Enterprise is more focused on endpointmanagement. It integrates with Microsoft Intune, allowing full management, configuration, and monitoring — just like physical devices.
2. Network Integration
- Business Cloud PCs always use Microsoft’s hosted network. You don’t get to define IP ranges, routing, or DNS.
- Enterprise gives you the option to connect to a Microsoft-hosted network or a custom Azure VNet - ideal when you need your Cloud PCs to be part of your corporate infrastructure.
This also affects:
- IP geolocation
- Access to on-prem resources
- WAN IP scenarios (like in my blog post about Windows 365 Networking)
Be aware about some limitation, if you use the Microsoft hosted network:
- This option isn’t compatible with the Microsoft Entra hybrid join model. This option is a Cloud-only deployment with no connectivity to on-premises Active Directory Domain Services infrastructure. If you have Group Policy Object-based management policies that can’t be converted to Intune, then this option isn't the right one for you.
- No control of the VNet. The virtual NIC is Microsoft-managed. Therefore, all network controls must be implemented on the Cloud PC itself, similar to physical devices in a work-from-home scenario.
- No direct access to on-premises resources. A VPN or private access solution is required to access these resources. When using VPNs with a Cloud PC, use split tunneling to make sure that RDP traffic isn’t routed through the VPN.
- Requires a cloud native management operation model like Intune.
- Port 25 is blocked.
- Ping/ICMP is blocked.
- Local network communications between Cloud PCs are blocked.
- No direct inbound connectivity is possible to Cloud PCs.
- There's no way for admins to control the IP address ranges and/or address space assigned to the Cloud PCs. Windows 365 handles the IP addresses automatically
3. Device Policies & Security
- With Enterprise, you can deploy compliance policies, configuration profiles, Defender for Endpoint settings - you name it.
- Business doesn’t support any of that. You’re essentially managing a Windows 365 PC like a standalone laptop with no central control besides of .
With Enterprise, you can deploy compliance policies, configuration profiles, Defender for Endpoint, Conditional Access, and more—just like you would with any other Intune-managed device. This gives IT full control over security baselines, app deployment, updates, and threat protection.
On the other hand, Business doesn’t support any centralized management. You're basically treating each Cloud PC like a standalone personal laptop. There's no way to enforce policies, no monitoring, no compliance reporting. Yes, the user gets a working Cloud PC—but from a security perspective, you're flying blind.
4. Provisioning & Admin Control
- In Business, provisioning is automatic. The user logs in, the Cloud PC spins up, done.
- In Enterprise, IT provisions and assigns the device, controls the image, and can use custom provisioning policies.
Provisioning in Windows 365 Business is designed to be simple and hands-off. The moment a license is assigned, Microsoft automatically provisions the Cloud PC for the user. They get an email, click the link, and they’re in. There’s no IT involvement, no customization, and no control over what image gets deployed.
In contrast, Windows 365 Enterprise gives you full provisioning control. You can:
- Assign users based on custom provisioning policies
- Choose a custom image or base image
- Set the region and networking
- Pre-install apps and configure system settings
This makes Enterprise ideal for larger teams or secure environments where consistency, compliance, and automation matter.
If you need a Cloud PC to be pre-configured, locked down and secure —Enterprise is your friend.
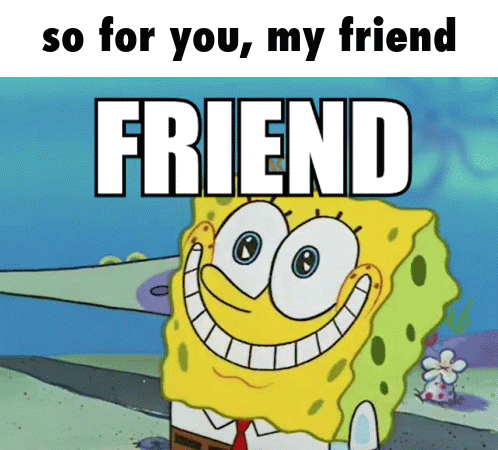
5. Licensing Limits
- Business has a soft limit of 300 users per tenant.
- Enterprise has no user limit and is built for scale.
Luckily, the Windows 365 licensing is pretty straightforward - at least that part will not keep you up at night! 😉
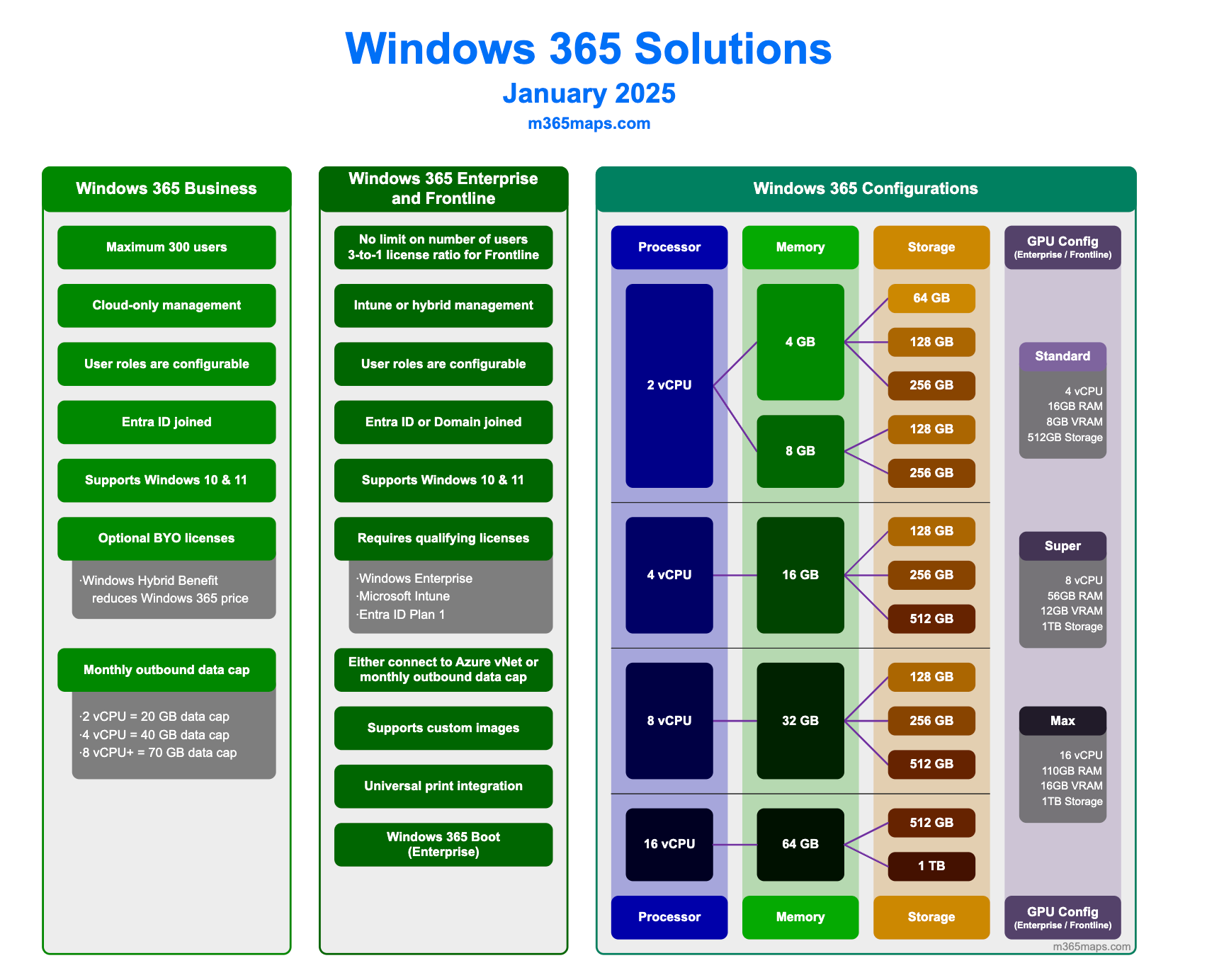
So which one should you choose?
- ✅ Windows 365 Business
Great for freelancers, consultants, or small teams without IT infrastructure. Think: fast onboarding, minimal setup. - ✅ Windows 365 Enterprise
Perfect for mid-sized to large organizations with existing M365 Business Premium/E3/E5 licensing, security needs, and endpoint management in place.
Final Thoughts
While both offerings deliver the same high-performance Cloud PC experience, how you manage, secure, and integrate them into your environment is where the real difference lies.
At AdVision, we primarily (or even exclusively) deploy Windows 365 Enterprise for our clients. Why? Because we need to manage and secure these devices properly. Yes, Enterprise is slightly more expensive, but if your organization is already licensed with Microsoft 365 Business Premium, E3, or E5, there's really little to no reason to go with Windows 365 Business. The added control and security are well worth it.
Looking for a solution tailored for shift workers or frontline staff? There’s another option: Windows 365 Frontline. This version shares the same capabilities as Enterprise but is designed to be shared among multiple users on a rotating basis - one license covers multiple people, helping cut costs without sacrificing control, where you can choose between dedicated and shared (preview) mode.
📝 A few things to know about Windows 365 Frontline:
- It's currently only available in the Azure Global Cloud.
- It cannot be accessed via the classic Remote Desktop app.
- You’ll need to use the Windows App (available in the Microsoft Store) or go to windows.cloud.microsoft via browser to connect.
⚠️ Disclaimer
The configurations shared in this post reflect my personal approach to solving this specific challenge. Every environment is unique, so adapt these solutions to fit your needs.
Happy configuring! 😊



